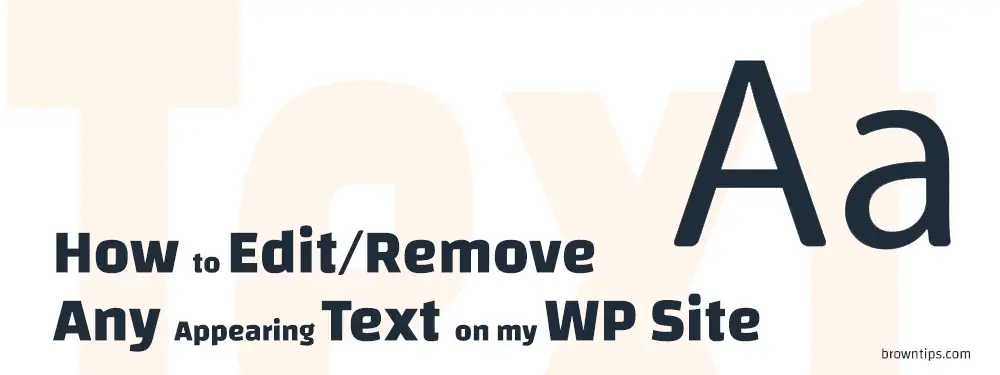
Are you looking for a way to edit or completely remove an existing text string that appears on the front end of your new WordPress site? Automatic text which appears on every page? A default text? An annoying phrase that appears on your Header or the branded Footer? Or maybe the body or the sidebar?
If you searched everywhere, including your WP dashboard, WP settings, and your theme customizer, but cannot find where to modify that piece of text.. well luckily you came here.
In this beginner-friendly tutorial, we’ll show you how to change literally ANY piece of text, step by step, with 0 coding knowledge required. Whether it’s located on your WordPress core, theme, or plugins.
Some popular annoying phrases:
- Copyright © All rights reserved
- Proudly powered by WordPress
- Built With
- Created by
- Made with love
2 easy steps to do that.
Step #1: Locate your text
The first step is to locate that text string, the easiest way to do it is to install a free plugin called String Locator. (you can uninstall it later, once you finish your job).
String Locator is a free WordPress plugin that allows you to easily search through your themes, plugins, and WordPress core. After you search for a specific term, it returns a list of files with the matched text string and the exact line where your text is.
- On your WP dashboard, head to Plugins → Add New.
- Search for “String Locator”.
- Install and activate it.
- Next, navigate to Tools → String Locator.
- Put the piece of text you want to change in the textbox “Search string”.
- Select the theme from the drop-down list on the left (if you are not sure that it’s actually coming from the theme, select The whole WordPress directory).
- Uncheck RegEx search (unless it’s a regular expression).
- Hit Search.
Step #2: Edit or Remove your text
Let’s take a use case with the fastest WP theme GeneratePress which actually we are using. Say you need to replace the string “Built with” (located in the footer) with “Powered by”.

Once the search is finished, it may return many files containing the same piece of text, you’ll have to determine which one is the one.
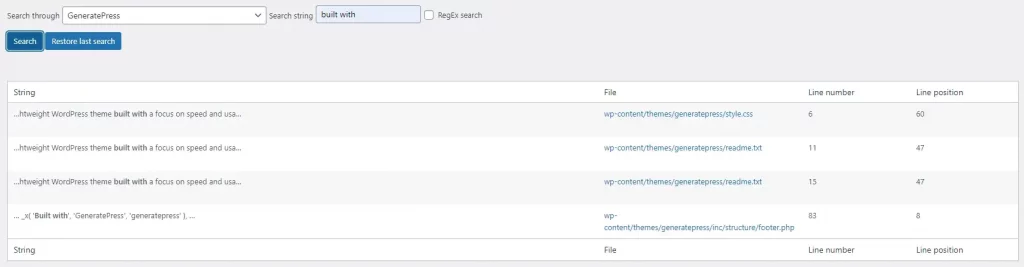
Now it’s obviously the last search result. How to know? 2 things to consider:
- The filename should match the layout. The footer in our case (wp-content/themes/generatepress/inc/structure/footer.php).
- The string should be between 2 apostrophes (‘Built with’).
Next:
- Hover over the search result and click Edit (it will take you to the theme file, which you should be careful with).
- Replace your text string (only what’s inside the apostrophes), or remove it altogether.
- Click Save changes.
That’s it. You can visit the front end of your website and verify that the original string has been replaced by your custom one.
Note: If you couldn’t figure out which String from the search results is the right one, you can start editing one by one and check the front end simultaneously, and in case of nothing is changed, you can undo the changes by hitting CTRL+Z (or you can even copy the whole code of that file and keep it somewhere before you start), and move to the next one.
Thank you for visiting Browntips.com.
